购置因由
年初作计划时,重新对深入理解安卓系统发生了兴趣。四年前,曾尝试在Windows的虚拟机上编译,失败告终。如今不只是工作中需要相关知识,更是带着一种惊叹与好奇,想要更多地接近时代所造就的一些逻辑上的庞然大物中所潜藏的智能,以安抚生起的不平静的思绪与心情。
细想来,只身在移动互联网和物联网的时代,对云与端的深入理解,在于系统而非应用。系统才是构建起端与云生态的支柱。云侧的分布式系统是端系统的放大版,其中的核心技术挑战所需要的方法与技能并没有超出端侧的系统太多,差别之处,仅仅是外在表现的形式。云侧的能力再庞大,没有端侧的呈现和交互也是空无意义。即便是端系统,其构建速度也已远超想象,令人望洋兴叹。开源的安卓系统无疑是一个宝藏,值得花些闲暇时间深入一番。
三月初,又尝试在MacOS的虚拟机上编译,再次失败。原因是内存不足,虚拟机几乎全部的时间都在做内存磁盘交换,宿主机性能也下降明显,鼠标响应迟缓。官方文档推荐的硬件配置是至少16GB的内存,建议64GB。并举了两个例子说,72核上,一次完整编译用了40分钟,6核上,用了3个小时。我的笔记本配着英特尔i5双核四线程的处理器,4MB L3缓存,16GB DDR3 2133MHz内存。开始以为只是会慢,也还可以用,实测后表明不可行。因此,决定购买一台主机。
购买过程
坚定购买意向
产生了购买意向,但仍旧摇摆。犹疑有三。其一,主机较重,但也较为精细,搬家不便。其二,使用频率可能不高。其三,家庭耗电增多,废弃和回收麻烦。
为了坚定意向,还需要找更多的理由来说服自己。
在云服务商中简单浏览了一下满足我配置需求的云主机,都价格高昂。改装苹果笔记本的成本更是昂贵。价格战胜了重量。
这台新的主机大概率是要直接装Ubuntu系统的,我也不会拿它作娱乐用途,笔记本和手机已经足够。唯一剩下的用途就是深入学习系统,不只在软件层面,还应该包括硬件层面,以弥补大学期间实践上的不足。操作系统的一个核心价值就是管理硬件,若对硬件不了解,也就谈不上管理。借此机会,对硬件做些深入了解,也仍旧是对专业领域内知识的增长。端设备的数量并没有因为云的出现了变得更少,代码库也没有变得更简单。通用系统和专用系统中涉及到的取舍平衡,如何在技术实现上得到体现,是个有趣的问题。嵌入式的操作系统中即使没有桌面系统中一些庞大工具(编辑器、编译器等)的身影,但构建操作系统的平台工具中这些部分也不可缺少。总之,我又为其增加了许多的使用价值。即使只是编译、运行和调试安卓系统,也不会使用频率不高。
作为个人台式机,我没有搭建服务器的需要,不会7*24小时的运行。不使用的时候及时关机就好了。处理器大多数时候并不会高负荷运行,总功耗应该超不过电冰箱。至于废弃和回收,从前疏于理会,但此间事物没有东西是不损耗以及不需要花精力去保持其功能和效用的,我应当调整自己去做好这方面的管理。
决定亲手组装
坚定了意向,就开始实施。最初我还在整装机中挑选,列了几个挑选的严格条件:
- 处理器要是i5或i7的,不能低于笔记本的配置;
- 内存要至少32GB,或者可以扩容到32GB以上;
- 固态硬盘至少要512GB,机械硬盘2T以上;
- 机器的重量和体积不可过大,要小巧便于搬运;
- 机器外观要能看得过眼;
- 品牌商客服要能说得过去。
选了惠普、宏碁和戴尔的几款机器作了对比,比较下来,觉得惠普战99各方面都胜出,性价比高。可一想到硬件的扩展和维护,便觉得仍旧无法满足我的需求。我若没有亲历装机的过程,加装硬件可能还需要找人,而这样的事情很可能发生在内存和硬盘的升级方面。惠普战99的固态硬盘过小,销售网站也不支持直接加装和改造;内存的上限虽然适中,但原装的16GB可能也不够用。因此,决定亲手组装。
|
名称
|
S01-pF277rcn
|
HP ZHAN 99 Pro G4 MT
|
S01-pF254rcn
|
Vostro 3690-R14NBR
|
|
|
价格
|
京东4899元
|
京东5499元
|
京东3199元
|
京东5499元
|
京东3799元
|
|
体积
|
长29cm
宽9.5cm
高27cm
体积7.4L
|
长27.7cm
宽17cm
高33.8cm
体积15.9L
|
长29cm
宽9.5cm
高27cm
体积7.4L
|
长30.79cm
宽10.2cm
高33.2cm
体积10.4L
|
长29cm
宽9.26cm
高29.28cm
体积7.9L
|
|
重量
|
毛重5.5kg
净重3.0kg
|
毛重7.75kg
|
毛重5.95kg
净重3.0kg
|
毛重6.6kg
|
毛重5.85kg
净重4.1kg
|
|
外观
|
纯黑
圆角
压花
|
银黑
圆角
条纹
|
纯黑
圆角
压花
|
银黑
尖角
树状条纹
|
纯黑
尖角
左下角网孔
|
|
能耗
|
180W电源
|
典型能源消耗656kWh
|
180W电源
|
300W电源
|
典型能源消耗184kWh
|
|
测试
|
3.9万小时测试
230项测试
2000小时风扇满荷测试
|
105万小时无故障认证
|
3.9万小时测试
230项测试
2000小时风扇满荷测试
20万小时无故障
|
无数据
|
50项出厂测试
|
|
硬件接口
|
前置1个电源键
前置1个音频接口
前置预留光驱位
前置4个USB 3.2 Gen1
后置2个音频接口
后置1个VGA接口
后置1个HDMI接口
后置1个网络接口
后置4个USB 2.0
后置1个电源接口
内置PCIe x 16插槽
内置PCIe x 1插槽
内置2个内存插槽
|
前置1个电源键
前置1个音频接口
前置预留光驱位
前置4个USB 3.2 Gen1
前置2个USB 3.2 Gen2
后置2个音频接口
后置1个VGA接口
后置1个HDMI接口
后置1个串口
后置1个RJ-45网络接口
后置2个USB 2.0
后置1个电源接口
后置标准锁槽
后置集成配件电缆锁
后置挂环锁
内置系统风扇
内置CPU风扇
|
前置1个电源键
前置1个音频接口
前置预留光驱位
前置4个USB 3.2 Gen1
后置2个音频接口
后置1个VGA接口
后置1个HDMI接口
后置1个网络接口
后置4个USB 2.0
后置1个电源接口
内置PCIe x 16插槽
内置PCIe x 1插槽
内置2个内存插槽
|
前置1个开机键
前置1个重启键
前置1个电源灯
前置1个HDD灯
前置1个网络灯
前置2个音频接口
前置4个USB 3.2 Gen1
后置3个音频接口
后置1个HDMI接口
后置1个VGA接口
后置4个USB 2.0
后置1个RJ-45网络接口
后置2个PS2串口
后置1个电源接口
后置1个Kinsington锁孔
后置1个理线架
内置1个3.5英寸硬盘位
内置1个2.5英寸硬盘位
|
前置1个电源键
前置1个HDD灯
前置1个音频接口
前置2个USB 2.0
前置2个USB 3.2 Gen1
后置1个音频接口
后置1个HDMI接口
后置1个VGA接口
后置2个USB 2.0
后置2个USB 3.2 Gen1
后置1个前兆以太网接口
后置1个电源接口
后置1个电源指示灯
内置2个内存插槽
|
|
软件接口
|
支持蓝牙4.2
支持Wi-Fi
|
支持蓝牙
支持Wi-Fi 802.11ac 2.4GHz/5GHz双频
|
支持蓝牙4.2
支持Wi-Fi
|
支持蓝牙4.2
支持Wi-Fi 802.11ac
|
支持Wi-Fi
|
|
主板
|
芯片组H570
集成声卡
集成显卡
无线网卡
|
芯片组H570
独立显卡
|
芯片组H570
集成声卡
集成显卡
无线网卡
|
芯片组H510
独立显卡
|
芯片组B560
集成显卡
|
|
处理器
|
Intel第十代i7-10700
8核16线程
|
Intel第十一代i7-11700 2.5GHz
8核16线程
三级缓存16MB
|
Intel第十代i5-10400
6核12线程
|
Intel第十一代i7-11700
8核16线程
|
Intel第十一代i5-11400
6核12线程
三级缓存12MB
|
|
内存
|
16GB DDR4 2933MHz
最大容量32GB
|
16GB DDR4 2933MHz
最大容量64GB
|
8GB DDR4 2666MHz
最大容量32GB
|
16GB DDR4 2666MHz
最大容量32GB
|
16GB DDR4 2933MHz
最大容量64GB
|
|
硬盘
|
512GB PCIe M.2 SSD
|
2块1TB的3.5英寸HDD 7200rpm
1块256GB的M.2 SSD
最大支持2TB机械硬盘
最大支持1TB固态硬盘
|
1块1TB HDD 7200rpm
1块256GB SSD
|
1块1TB HDD 7200rpm
1块512GB SSD
最大支持512GB固态硬盘
|
1块1TB的3.5英寸HDD 7200rpm
1块256GB的M.2 SSD
|
|
显卡
|
集成UHD630
|
NVIDIA GeForce GTX 1660
2GB独立显存
|
集成UHD630
|
NVIDIA GeForce GT 730
2GB独立显存
|
集成UHD730
|
|
附赠
|
1个有线键盘
1个有线鼠标
1条电源线
1份保修卡
|
1个有线键盘
1个有线鼠标
1条电源线
1份保修卡
|
1个有线键盘
1个有线鼠标
1条电源线
1份保修卡
|
1个有线键盘
1个有线鼠标
1条电源线
1份保修卡
|
1个有线键盘
1个有线鼠标
1条电源线
1份保修卡
|
|
操作系统
|
Windows 11
|
Windows 11
|
Windows 11
|
Windows 10 64位家庭版
|
Windows 10
|
|
应用软件
|
预装正版Office家庭和学生版
|
预装正版Office家庭和学生版
Office必须要6个月内激活
|
预装正版Office家庭和学生版
|
无数据
|
无数据
|
|
维护
|
标准保修是主要部件两年,其他部件一年。
升级保修五年,需要购买半年内绑定微信公众号注册捆绑成功后才可享受。显示器享受三年保修,一年上门服务。
微信公众号“惠普服务”,输入“保修升级”。
|
标准保修是四年,光驱和外部设备一年。
升级保修五年,需要购买半年内绑定微信公众号注册捆绑成功后才可享受。显示器享受三年保修,一年上门服务。
微信公众号“惠普服务”,输入“保修升级”。
激活Windows和Office后的主机不能享受7天无理由退换货。
|
标准保修是主要部件两年,其他部件一年。
升级保修五年,需要购买半年内绑定微信公众号注册捆绑成功后才可享受。显示器享受三年保修,一年上门服务。
微信公众号“惠普服务”,输入“保修升级”。
|
三年有限上门保修。主要部件三年,其他部件一年。
微信公众号“Acer宏碁服务”。
|
三年整机上门保修。
|
|
售后电话
|
固话 800-820-6616
手机 400-885-6616
|
固话 800-810-3888
手机 400-610-3888
|
固话 800-820-6616
手机 400-885-6616
|
手机 400-700-0118
|
固话 800-858-2968
手机 400-886-8611
|
围绕机箱规划
挑选组装配件前,先从机箱入手,找了些视频和京东的商品对比。这样做是考虑到,最终放在家里的并不是一个个的配件,而是一个机箱,从它的物理参数开始,对内部的构造作全面的了解总是没错的。两个入门视频,质量一般,但基本的信息量也足够一个新人消化的。
对比了十多个商品,最终都没买,可至少想清楚了机箱挑选中关键的参数。除了体积和重量以外,还需要关注
- 主板类型
- 散热器限高
- 显卡限长
- 电源限长
- 通风设计
- 机箱风扇大小、数量和位置
- 硬盘位数量和位置
至于材质和外观,相对主观,一般人也都不会放弃考虑,无需强调。
围绕主板规划
除了从机箱入手外,也可以从主板入手,先了解主板上外插的配件,再延展到机箱。总之,从空间入手,由整体到部分,由体积占比大的到占比小的,总错不了。实际上对于选购,看下面这两个视频更合适:
我在装完机后才注意到上面两个视频,也就懒得细看了。我对各个配件的性能需求相对明确,只是对主板本身的构造和扩展槽没有太过深入地从各个角度一个个地考察过。我的主要做法是三点:
-
先找了些装机视频,按需,反复观看揣摩;
-
然后具体挑选了一个有购买意向的主板,详细阅读了官网下载的中英文说明书;
-
此外也制定了整体计划,并记录了挑选的配件和心得。
装机视频中质量较高的是以下的两个:
挑选主板,先看主板品牌,再看主板人气排行,同时要权衡价格。为了避免质量上的风险,我只看了京东自营的商品。最终下载了华硕的以下两款说明书,详细地进行阅读。阅读中,一方面是熟悉主板上的空间结构、插槽用途、插槽标准,另一方面是要搞清楚匹配的配件有哪些。虽然华硕官网可以查到些推荐的配件品牌和型号,但仍旧不够全面。
在整体计划方面,我考虑了挑选的方法、配件间的兼容性、机器的组装以及操作系统的安装,却忽视了配送过程和硬件驱动的安装。导致下单后更换了内存,配置过程中,系统安装花费了很大的精力。不过好在,软件是我擅长的部分,不需要联系客服,也算不上规划上的失误,只能说,即便当下个性化组装盛行,接口设计已经十分友好,个性化定制也依旧是个复杂的事情。
选定配件清单
我最终选定的配件如下:
|
配件
|
品牌
|
型号
|
长 (cm)
|
宽 (cm)
|
高 (cm)
|
重量 (kg)
|
价格 (元)
|
|
主板
|
华硕
|
24.4
|
24.4
|
~5
|
1.6
|
1037
|
|
|
处理器
|
英特尔
|
4.5
|
3.75
|
~0.5
|
0.088
|
1926
|
|
|
散热器+扣具
|
利民
|
12
|
7.3
|
15.4
|
0.935
|
142.4
|
|
|
内存
|
美商海盗船
|
13.5
|
3.35
|
0.7
|
~0.1
|
2368
|
|
|
固态硬盘
|
西部数据
|
8
|
2.2
|
0.238
|
0.041
|
868
|
|
|
显卡
|
华硕
|
17
|
~4
|
~6
|
0.455
|
496
|
|
|
电源
|
全汉
|
17
|
15
|
8.6
|
2.68
|
599
|
|
|
机箱
|
先马
|
40 (> 24.4)
|
20.5 (> 15.4)
|
38 (> 30.75)
|
4.6
|
99
|
|
|
机箱风扇
|
先马
|
12
|
12
|
2.5
|
0.1
|
9.9*3
|
|
|
总计
|
–
|
–
|
40
|
20.5
|
38
|
10.6
|
7565.1
|
体积方面,主机箱的长取决于主板的长,宽取决于散热器的高,高取决于主板的宽加电源的高。重量方面,机箱、电源和主板占大头。表中有些数据用的是商品介绍中的毛重,即带着纸箱的重量,实际应该会轻个一两公斤,没有实测。价格方面,内存、处理器和主板占大头,这也符合我的需求;硬盘、电源和显卡是下一梯队;散热器、机箱和风扇较为廉价,我没有RGB灯的需求,似乎有点浪费主板的针脚,可我也没配机械硬盘,满足需求就好,关键要过心理关。
内存最初选了金士顿KF432C16BBK2 DDR4,但两天过后,仍旧不发货,状态总变,于是换了64GB榜单中排名第二的美商海盗船。价格虽然贵了两百左右,但频率也有提升。显卡最初选了华硕PH GeForce GT1030-O2G 1252-1531MHz GDDR5,但下单前突然缺货,便换了差一些的GT730,也完全够用。电源曾想选全汉MS600,SFX的电源,其中虽然包含了ATX的转换面板,但还是担心模线长度不够在MATX的机箱中走线,只好牺牲小重量而取了大长度。
装机过程
装机过程是一个典型的工程实践,符合工程学的规律。作为工程师,这一步应该是职业技能的直接应用。硬件与软件在方法论的层面,也没有太多的不同。方法层面归结为以下五点:
- 说清楚装机完成后成功的状态;
- 根据成功状态划分大的阶段;
- 罗列各阶段主要操作步骤和注意事项;
- 罗列各阶段主要检验步骤和注意事项;
- 罗列意外处理和调试的方法。
购买过程中,通过看视频和说明书,我已经在头脑中过了几遍装机过程。意外处理和调试方法考虑得较少,但也有所涉及。
描述成功状态
在观看装机视频过程中,注意到成功的开机状态应该是在显示器上看到类似下面图片一样的界面。具体来说,至少应当包含以下三个方面:
- 硬件自检程序完成,进入UEFI BIOS界面,并能看到所有硬件的状态;
- 查看各个硬件信息是否符合商品描述;
- 查看机箱前面板和后面板的接口是否都能正常工作。
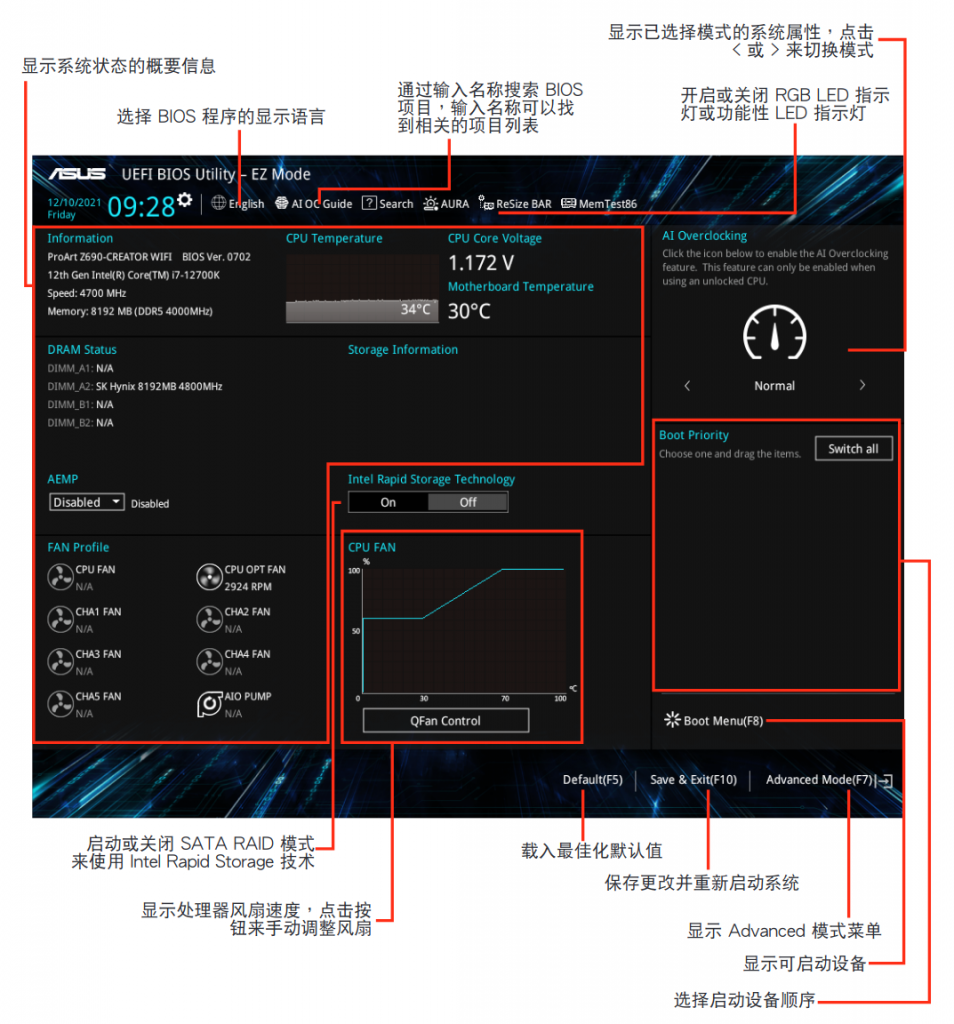 前两步到BIOS出现,基本可以算硬件没有故障。第三步需要装上操作系统后再实测以下,特别是网络接口和音频接口。显示器接口、电源开关、重启开关、电源指示灯和USB接口在BIOS阶段也都会得到检查。只要不是硬件的问题,就能省去沟通客服的麻烦。
前两步到BIOS出现,基本可以算硬件没有故障。第三步需要装上操作系统后再实测以下,特别是网络接口和音频接口。显示器接口、电源开关、重启开关、电源指示灯和USB接口在BIOS阶段也都会得到检查。只要不是硬件的问题,就能省去沟通客服的麻烦。
划分大的阶段
我给自己设定了两个阶段的目标。第一阶段,将配件全部组装好放入机箱后,不完全拧上8个固定螺丝,接好线,不扣主机盖,只接一个机箱风扇,不理线,插上电源线和显示器查看状态;第二阶段,将前面剩余的步骤全部做完,再作测试和检查。
操作步骤和注意事项
装机过程的主要步骤和次序:
- 洗手释放静电
- 处理器装入主板
- 内存插入主板
- 固态硬盘装入主板
- 散热器扣具装入主板
- 处理器上涂抹硅胶
- 散热器连接扣具
- 主板装入机箱
- 风扇装入机箱
- 电源装入机箱
- 显卡装入机箱并插入主板
主要的注意事项:
- 没有想清楚前不要开机接电
- 螺丝刀要用手动的
- 螺丝刀长度要至少长过半个机箱宽度
- 仔细区分机箱中携带的各种型号的螺丝
- 避免用手触碰任何的针脚
- 避免用手触碰任何一个配件上裸露的电路元件
- 避免被主板或者散热器划伤桌面
- 注意插槽中缺口的方向和角度
- 插卡和紧固不要用蛮力
- 紧固螺丝要及时察觉滑丝
- 处理器盖臂上的软管要取下
- 按压内存要用力均匀
- 固态硬盘散热片的保护膜要撕掉
- 避免被散热器上锋利的部分划伤
- 散热器底的保护膜要撕掉
- 硅脂不要涂抹过多避免溢出染了主板或处理器
- 硅脂不要涂抹过少避免起不到导热的作用
- 散热器螺丝紧固程度要左右均衡
- 风扇的风向要符合机箱的设计
- 避免螺丝留在主板上
 检验步骤和注意事项
检验步骤和注意事项
主要的接线检查:
- 电源接主板20+4pin
- 电源接处理器8+4pin或8pin
- 散热器风扇接主板4pin
- 前面板接主板USB 3.0 19针 角缺一针
- 前面板接主板USB 2.0 9针 角缺一针
- 前面板接音频 9针 边缺一针
- 前面板电源指示灯接主板 2pin 分正负极
- 前面板硬盘指示灯接主板 2pin 分正负极
- 前面板电源开机键接主板 2pin
- 前面板电源重启键接主板 2pin
- 机箱风扇接主板 4pin/3pin
由于我的配置简单,没有外挂的硬盘,显卡低端不需要单独供电,不玩灯效不需要考虑LED等的接线。电源出来的线只有两条。没有配置外挂的硬盘,也造成机箱头轻脚重。
接线中的注意事项:
- 看清接口针脚的数量和标签
- 接线要插到底
- 避免风扇供电的并联造成短路
意外处理和调试方法
意外处理的基本方法:
- 先说清楚出现了怎样的问题,
- 其次要搞清楚造成问题的是哪个部分,
- 然后要评估这个部分的故障是不是自己能解决的,优先考虑利用手边工具解决,若不行,再考虑其他的工具或者购买工具解决,最后是找人帮助或者找客服。
意外的类型从伤害对象上可分为:
- 伤害自己;
- 伤害某个配件;
- 伤害自己和主机之外的人和物。
关于调试,硬件方面,参考以下的视频足矣,软件方面,作为软件工程师,自己应该胜任所有问题的解决。
处理意外情况
注意事项越是做到提前心理有数,就越能避免意外的发生。不过也要减少过度担心,对于好的产品,工程师一定比用户有更加充分的考量。这次装机中,我过度担心风扇的3pin接口,插左插右的问题,网上也没人提,实际发现主板上做了很好的提示和兼容,不存在插错的问题。执行过程整体上比较顺利,一次成功,但也有两个小意外和一个大意外,但都还能独自处理。
第一个小意外是,处理器盖子打开的方向和下压时的力度让人错愕。处理器的塑料保护盖没有在最下面的时候脱落,而是压到一半时候脱落,以为搞错了主板和处理器的型号,不过后来还是大胆地压了下去。
第二个小意外是,机箱显卡槽位凸起对HDMI接口产生遮挡导致显卡的HDMI接口插不到底。想来这样的问题很难在网络挑选过程中发现,无奈只好让显卡不能垂直固定,偏了一定的角度。后面查看用户评论时候,有人也遇到过类似的问题,觉得这样做问题不大,我却有些担心长期如此造成PCIe插槽的形变。不过我嫌重新挑选和退换货麻烦,只能接受这点瑕疵。
最大的意外是,因为疏忽了主机箱中有三种螺丝,导致固定主板时候出现滑丝。支撑主板的螺柱需要匹配直径小一点的螺丝,我没对螺丝分类,随机抓了个大的,导致螺丝拧不到底,固定不了主板,可反向松开,还把螺柱给带起来了。解决这个问题的关键是要将大号的螺丝从螺柱上拧下来,这步无论如何都要面对。基本思路是一只手用老虎钳夹住螺柱,同时另一只手松螺丝。随之产生了两种思路,一种是直接在机箱上操作,另一种是把主板取下来操作。第一种思路下,要在机箱上进一步固定紧螺柱,主板的背面螺柱会露出较长的部分,可以用老虎钳夹住,但由于机箱前面板和上面板的遮挡,看不清转动的位置,用力过大害怕直接把旁边的针脚碰断,也怕脱手直接将螺丝刀杵到主板上。另外,老虎钳夹住的部分并不算太长,若将眼睛放在主板背面,就顾及不到前面。若有两人,或许这种方法还可行。最终还是采用了第二种思路,折腾了许久才得到解决,代价是划伤了桌面。
最后,还是应该配上第一时间成功点亮的照片,以作纪念。
 配置过程
配置过程
五个困难
配置过程提前没做太多规划,只粗略地规划了以下三项:
- 阅读官方BIOS文档
- 制作USB启动盘
- 安装操作系统
此前有安装操作系统的经验和配置安卓系统编译环境的经验,因而只规划到了安装完操作系统为止,但实际上离成功在模拟器上运行安卓系统还有很远的距离。不过,如前所言,软件的领域,我应当能去解决所有遇到的问题。具体遇到的问题有以下五个:
- Ubuntu 18.04提示有线网卡芯片无法识别,安装程序直接退出关机;
- Ubuntu 20.04与21.10无法识别无线网卡和蓝牙,驱动无法加载;
- 家中没有有线鼠标,键盘无法操控每一个图形界面的功能;
- 存放安卓开源系统的移动硬盘是苹果的文件系统,Ubuntu无法直接挂载;
- 安卓模拟器无法正常加载系统。
解决方法
针对问题1,遇到的错误提示为“r8169 0000:05:00.0: unknown chip XID 641”。r8169是Realtek网络接口控制器的编号,这个错误意思应该是操作系统无法识别有线网卡,无法利用有线网卡控制器,因此不能进行后续安装。解决方法是安装高版本的20.04或者21.10,高版本内核中解决了这个问题。
针对问题2,遇到的情况是,设置面板中无法设置无线网络和蓝牙。执行命令“sudo dmesg | grep iwlwifi”,发现驱动无法加载。查看英特尔官网和Linux固件的代码库,均找不到错误提示中所要求的驱动版本。安装最新的驱动,执行“ls /lib/firmware/iwlwifi-*”查看后也依旧不解决问题。最后发现是内核和固件驱动不匹配,需要内核与固件都升到最新。内核从5.13升级到了5.17。固件从默认升级到了20220329的版本。具体做法可参考以下的三篇文章:
- 新电脑硬件DIY+ 安装Ubutun 18.04+排雷
- 更新Ubuntu内核到最新版本
- Linux kernel 5.17 Released! How to Install it in Ubuntu 22.04
解决问题2的一个前提是必须要有网络,否则无法下载。好在读研究生时候的一条网线留着还能用。另一个前提是最好把问题3给解决了,否则,没有鼠标极难操控。这个问题说容易也容易,说麻烦也麻烦。说容易是因为,随便找一个有线鼠标就能解决问题。说麻烦恰恰是因为我不想买这个有线鼠标。最终倒腾许久找到了一个解决方案。手上罗技的鼠标支持无线发射器模式,驱动控制和配对可以通过安装一个名为Solaar的程序完成。有了鼠标后,一切都变得高效起来。有了鼠标,连上无线和蓝牙,第一件事情就是检查音频接口。能走到这里,USB接口基本都检查过了,剩下几个后面板的USB是主板自带的,出故障概率不大。有线网络接口也检查过了,否则无线和蓝牙也用不了。其他的开机键、重启键、指示灯也都通过了检查。
针对问题4,解决思路是把移动硬盘挂回到苹果笔记本,通过开启苹果笔记本的远程登录,用scp命令进行复制。在一个局域网中传输速度也有20MB/s,166GB传输需要2.4小时。
针对问题5,前后编译了三个目标,前两次遇到的错误不同,第三次成功运行。第一次错误提示是一个音频的函数执行出错,现象是一个古老版本的模拟器界面被运行,但有该错误日志且系统并没有被启动起来。第二次错误提示是userdata-qemu.img文件不存在,并且模拟器的运行界面也没有运行。这三次编译都顺利完成,解决前两次模拟器运行的失败,大概需要增加特定的模拟器启动的参数,网络上不太容易找到直接的解决方案。如果要自己琢磨出解决方案,需要对模拟器参数和编译产物有较多的理解,暂且搁置。
- aosp_cf_x86_64_phone-userdebug
- aosp_x86_64-eng
- sdk_phone_x86_64
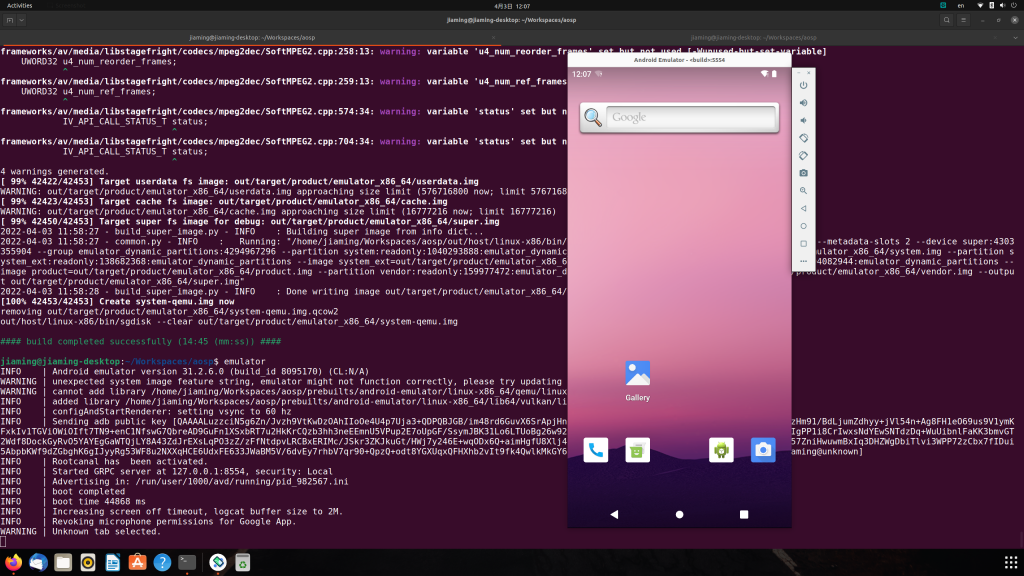 编译性能
编译性能
性能方面,第一次编译,耗时近两个小时。这个记录不及官方72核的40分钟,但却好过6核的3个小时。16核的算力还算不错。内存消耗没有想象中那么多,始终稳定在20%上下。处理器的温度在50摄氏度上下,固态硬盘的温度到了60摄氏度。第二次编译,耗时一小时一刻钟。第三次编译,耗时一刻钟,应该是复用了前两个编译目标的一些编译产物。
- #### build completed successfully (01:54:50 (hh:mm:ss)) ####
- #### build completed successfully (01:14:37 (hh:mm:ss)) ####
- #### build completed successfully (14:45 (mm:ss)) ####
小结
这是一次有趣的购置体验,意外出现的量不小,但都还在个人以小时为单位能解决的范围内。从3月19日开始规划和调研,利用了三个周末和几个工作日的晚上,半个月顺利完成目标。归结下来,做成一件事,个人可控制的方面不外乎以下三点:
- 产生意向并坚定意向;
- 想清楚目标并能描述清楚目标;
- 在头脑中预先想清楚每个大的步骤、注意事项、意外的应对策略,详细分解稍微陌生一点的领域的事项到能够上手执行。
做到意志坚定、成竹在胸,才能临阵不乱。
